Qu’est-ce que BigBlueButton ? Il s’agit d’un logiciel de webconférence Open source. Il permet de réaliser des formations et des présentations à distance. Destiné aux entreprises et au monde de l’éducation, la dernière version (encore en bêta) permet également d’enregistrer la vidéo de la session afin de constituer une banque de cours par exemple. BigBlueButton permet également la visioconférence, le chat (nominatif ou général), la VOIP, le partage de bureau, la présentation de fichiers (.ppt, .doc, .pdf, etc.), etc. Tout ce qu’il faut quoi ! Il peut aussi être intégré dans un site WordPress par exemple.
Une petite vidéo de la bête (côté « étudiant ») :
Je trouve qu’il s’agit d’une initiative extrêmement intéressante. Le souci (en quelque sorte…) c’est que pour l’utiliser ou le tester il faut l’installer sur un serveur. Il ne s’agit pas d’une application que chaque participant installerait sur son pc, BigBlueButton doit être installé sur un serveur accessible aux utilisateurs. Voilà donc la marche à suivre pour installer la dernière bêta de BBB sur une machine virtuelle sur votre poste et la manière de configurer votre réseau pour l’utiliser avec vos amis (si vous en trouvez qui ont envie de jouer avec vous à faire des webconférences bien sur !).
1 – Installation du serveur virtuel :
On va faire simple, on peut trouver sur le site de BBB un lien contenant une machine virtuelle prête à l’emploi avec la version 0.7 de BBB : http://sourceforge.net/projects/bigbluebutton/files/ (il faut prendre la 0.71a). Le plus simple c’est donc de télécharger ce fichier, de le dé-zipper dans un dossier puis d’ouvrir la machine virtuel avec vmplayer.
Dans le cas ou vous souhaitez rester dans le monde de l’Open source, il suffit d’utiliser virtualBox. Vous créez une nouvelle machine de type linux avec Ubuntu comme distribution et à l’étape de dimensionnement du disque vous n’en créez pas un nouveau, vous allez rechercher le disque dans le dossier dé-zippé. Pour permettre un accès externe à votre machine virtuelle il faut également configurer la carte réseau de votre machine en mode pont.
Il faut obligatoirement être connecté à internet avant de lancer le serveur pour que l’installe se déroule bien.
Précision : BBB s’installe sur un serveur LTS Ubuntu 10.04. C’est qu’ils conseillent et je n’ai pas cherché plus loin. Dans le cas ou vous souhaitez tester la bêta directement il peut être plus simple d’installer votre machine virtuel avec la version serveur (ou pas) d’Ubuntu 10.04 puis d’installer BBB ensuite. En effet, la contrainte de l’utilisation de leur machine virtuelle si vous voulez passer à la bêta c’est qu’elle est en qwerty. Donc soit vous installez la localisation soit vous faite tout en qwerty.
2 – Mise à jour :
Vous pouvez d’ores et déjà tester votre BBB (mais tout seul….).
Connectez vous avec l’identifiant : firstuser et le mot de passe : default (à la première connexion il va vous demander par sécurité de re-saisir le mot de passe puis de configurer votre propre mot de passe). Il vous affiche alors l’IP de votre serveur et il ne vous reste plus qu’à ouvrir votre navigateur internet et à vous rendre à l’adresse indiquée.
Pour réaliser la mise à jour, on commence par faire :
sudo apt-get update sudo apt-get dist-upgrade
Il faut ensuite installer ruby.
On commence par installer les paquets qui manquent :
sudo apt-get install zlib1g-dev libssl-dev libreadline5-dev libyaml-dev build-essential bison checkinstall libffi5 gcc checkinstall libreadline5 libyaml-0-2
Si vous êtes en qwerty et en mode texte, pour simplifier la tâche j’ai fais une archive avec les différents scripts et commandes. Donc, vous faite :
cd /tmp wget https://www.rienadire.fr/wordpress/wp-content/uploads/2012/02/bbb.zip unzip bbb.zip chmod -R +x ./
puis :
sudo ./install1.sh
Il faut ensuite utiliser le script suivant :
#!/bin/bash cd /tmp wget http://ftp.ruby-lang.org/pub/ruby/1.9/ruby-1.9.2-p290.tar.gz tar xvzf ruby-1.9.2-p290.tar.gz cd ruby-1.9.2-p290 ./configure --prefix=/usr\ --program-suffix=1.9.2\ --with-ruby-version=1.9.2\ --disable-install-doc make sudo checkinstall -D -y\ --fstrans=no\ --nodoc\ --pkgname='ruby1.9.2'\ --pkgversion='1.9.2-p290'\ --provides='ruby'\ --requires='libc6,libffi5,libgdbm3,libncurses5,libreadline5,openssl,libyaml-0-2,zlib1g'\ --maintainer=brendan.ribera@gmail.com sudo update-alternatives --install /usr/bin/ruby ruby /usr/bin/ruby1.9.2 500\ --slave /usr/bin/ri ri /usr/bin/ri1.9.2\ --slave /usr/bin/irb irb /usr/bin/irb1.9.2\ --slave /usr/bin/gem gem /usr/bin/gem1.9.2\ --slave /usr/bin/erb erb /usr/bin/erb1.9.2\ --slave /usr/bin/rdoc rdoc /usr/bin/rdoc1.9.2
Vous pouvez utiliser le fichier install-ruby.sh dans l’archive. Donc, si vous avez suivi la manip précédente :
sudo ./install-ruby.sh
On vérifie que tous s’est bien passé avec « ruby -v » et « gem -v » (qui doivent retourner respectivement « ruby 1.9.2p290 (2011-07-09 revision 32553) » et « 1.3.7 ») et que gem fonctionne :
gem install hello
(qui doit s’exécuter correctement).
On supprime Freeswitch avec :
sudo apt-get purge freeswitch freeswitch-sounds-en-us-callie-16000 freeswitch-sounds-en-us-callie-8000 freeswitch-sounds-music-16000
ou (si vous avez suivi la manip du début) :
./install2.sh
On ajoute le dépôt pour la mise à jour :
echo "deb http://ubuntu.bigbluebutton.org/lucid_dev_08/ bigbluebutton-lucid main" | sudo tee /etc/apt/sources.list.d/bigbluebutton.list
Ou ./install3.sh
On met à jour (il faut répondre Y à la question en fin de MAJ) :
sudo apt-get update sudo apt-get dist-upgrade
On installe Freeswitch et les API :
sudo apt-get install bbb-freeswitch-config sudo apt-get install bbb-demo
et pour finir on nettoie et on relance proprement :
sudo apt-get purge activemq sudo apt-get autoremove sudo bbb-conf --clean sudo bbb-conf --check
Normalement tout fonctionne. Pour la version en anglais : http://code.google.com/p/bigbluebutton/wiki/08InstallationUbuntu.
Il reste maintenant à configurer le serveur et votre modem pour permettre un accès externe.
3 – Configurer l’accès réseau :
Il n’y a rien de très sorcier. Il faut que vous puissiez configurer votre routeur pour permettre l’accès extérieur et que vous disposiez d’une IP fixe ou d’un dns dynamique.
Pour les dns dynamique le plus simple et de passez par no-ip ou dyndns. Leur service gratuit est suffisant pour tester.
Commencer par ouvrir les ports (TCP) suivant de votre routeur : 80 (HTTP), 9123 (partage de bureau) et 9123 (RTMP). La configuration est donc la suivante : port d’entrée et de sortie = le port à ouvrir et IP = IP de votre serveur virtuel.
Ensuite, si vous utilisez un dns dynamique, il faut le configurer dans votre serveur. On va donc modifier le fichier host et la configuration réseau :
sudo bbb-conf --setip votreserveurdns.org
et on ajoute l’info au fichier host. Perso j’utilise nano en ligne de commande car je n’aime pas vim, il n’est pas installé par défaut donc :
sudo apt-get install nano sudo nano /etc/hosts
et vous ajoutez au fichier : ip.votre.serveur.bbb votreserveurdns.org
Vous pouvez faire un petit redémarrage du serveur au cas où et c’est bon, vous pouvez enfin tester la dernière version de BigBlueButton et faire des supers webconférences !
Pour plus d’info et de support : http://code.google.com/p/bigbluebutton/wiki/FAQ

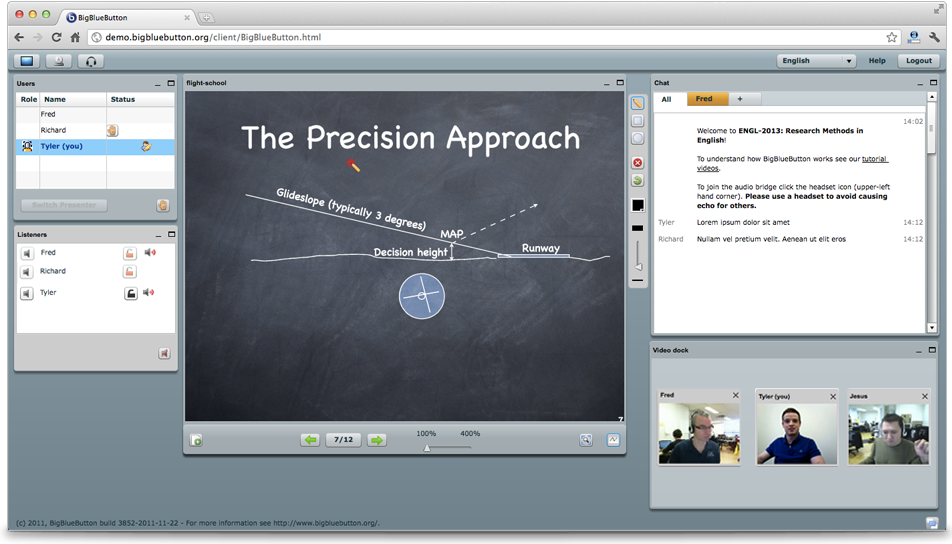
Laisser un commentaire